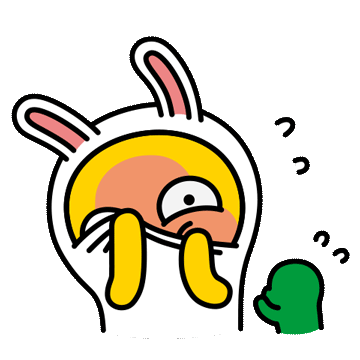다빈치리졸브(DaVinci Resolve) 화면 구성
처음이 힘든건 눈에 익을때까지 시간이 소요된다는점...
프리미어와 비슷하기도 하면서도 다빈치리졸브는 뭔가 아이콘들이 많다.
툴들의 위치를 살펴보았다.
1. 큰 소스들을 담아낸 창고들(미디어,text 효과 등...)
2. 영상 출력 화면
3. 편집 도구들(+재생바 확대/축소)
4. 비디오클립 편집영역
5. 오디오클립 편집영역
6. 파일의 data/effect 소스 편집 화면
7. Media-미디어관리/Cut-컷편집/Edit-편집/Fusion-효과/Color-컬러/Fairlight-오디오/Deliver-랜더링(로켓모양이 귀엽다)

뭔놈에 기능들이 이리많징

각 기능마다 단축키도 많던데,
성질급한 나는 우선 해보기로 했다.
마커(Markers)기능
내 영상은 음악싱크에 맞추어 화면 전환이 되는게 특징이다.
그래서 영상편집을 시작할때 음악을 먼저 넣고, 영상을 올린다음에 마커(Marker)를 달아놓아 영상클립을 싱크에 맞추어 자른다.
우선 영상에 쓰일 bgm 먼저 5. 오디오클립 편집영역에 올려두었다.
마커기능은 프리미어와 같은 키보드의 'M'을 누르면 되었다.
오디오클립을 선택한 후 M을 누르면 오디오클립에 마커가 붙었고(3번),
바쪽을 선택한 후 M을 누르면 바쪽에 마커가 생성되었다(5번).

마커에 맞추어 영상을 자르고(6번) 화살표로 이동(5번)시켜서 영상 편집을 시작하였는데,
영상 편집시 자석(7번)기능을 사용하니 마커표시된 부분이나, 앞 영상에 딱 달라붙어 편집하기 수월했다.
영상 속 음악을 지우고 싶을땐 연결고리(8번)을 해제해서 삭제(Backspace!)하면 된다.
프리미어와의 차이점
Edit기능에서 다빈치리졸브와 프리미어의 차이점이라 한다면...
1.
프리미어는 자른 클립에서의 편집이지만,
다빈치리졸브는 잘라도 잘리지 않는다는것이었다.
예를 들어 면도칼로 영상을 잘랐다.
프리미어는 컷편집으로만 편집이 가능하지만,
다빈치리졸브는 컷편집한 영상의 타임라인을 늘리면 컷편집 되었던 영상이 나타났다.
이 부분은 음악싱크에 맞추어 영상클립 편집을 하다 자투리 공백이 있는경우 굉장히 유용하였다.
>>나중에 프리미어로 편집하는 친구한테 물어보니 프리미어도 컷편집한 영상을 늘릴 수 있다한다.........
2.
그 외 나머지 기능은 사실 많이 사용하지 않았는데
Trim Edit Mode와 Dynimic Trim mode를 함께 누르면 재생되는 영상의 구간을 조정할 수 있었다.

3.
다빈치 리졸브에서 가장 적응하기 힘들었던게 DELETE와 BACKSPACE 였다.
프리미어에 너무 익숙해졌다보니 클립과 클립사이 공백을 Delete키를 이용해 지우는데
다빈치리졸브의 경우 공백과 같은 위치에 있는 영상이나 오디오클립들이 몽땅 다 지워져버려 초반 편집시 얼마나 Ctrl+z를 눌러가며 편집했는지 모른다.
공백을 지우고 싶다면 Backspace를!!!
하나의 클립만 지우고 싶다면 Backspace를!!!
익숙해지자 Backspace!!!
4.
그리고 다빈치리졸브는 Inspector를 누르면 영상의 원본과 영상에 소스를 넣은 화면을 듀얼로 띄워둘 수 있었다.
(이건 프리미어에도 있던거 같다)

나는... 큰 화면이 좋으니까(눈침침..)
듀얼로는 쓰지않기로 했다.