<관련 글>
2023.07.14 - [다빈치리졸브(DaVinci Resolve)/편집일기] - 다빈치리졸브(DaVinci Resolve) 텍스트기능으로 루트(가는길) 그리기/루트 표현하기
다빈치리졸브(DaVinci Resolve) 텍스트기능으로 루트(가는길) 그리기/루트 표현하기
등산관련 글이나 영상물을 볼 때 등산 루트 or 다녀간 길을 표기한 정보는 등산을 하기 전 많은 도움이 되었다. 유튜브에 올리는 나의 영상에도 그런 루트를 넣어보고싶어 알아보게 기능. 이 방
swanlogistic.tistory.com
등산하는 영상을 보다보면 자막과 말보다는 지도 위에 경로를 그려 설명하는 편이 이해도와 전달력이 높아지기 마련...!
지난번 포스팅에서는 다빈치리졸브 텍스트(Text) 점선 기능을 사용하여 경로를 그려보았는데,
이번에는 선으로 매끄럽게 경로를 표현할 수 있는 Polygon을 활용하여 지도 경로를 그려보았다.
경로표시할 지도 지도크기 설정 & 자르기
1. 경로를 표시할 클립을 타임라인에 올린다.
- 영상도 가능하지만 사진 클립이 편집하기에 수월하다.
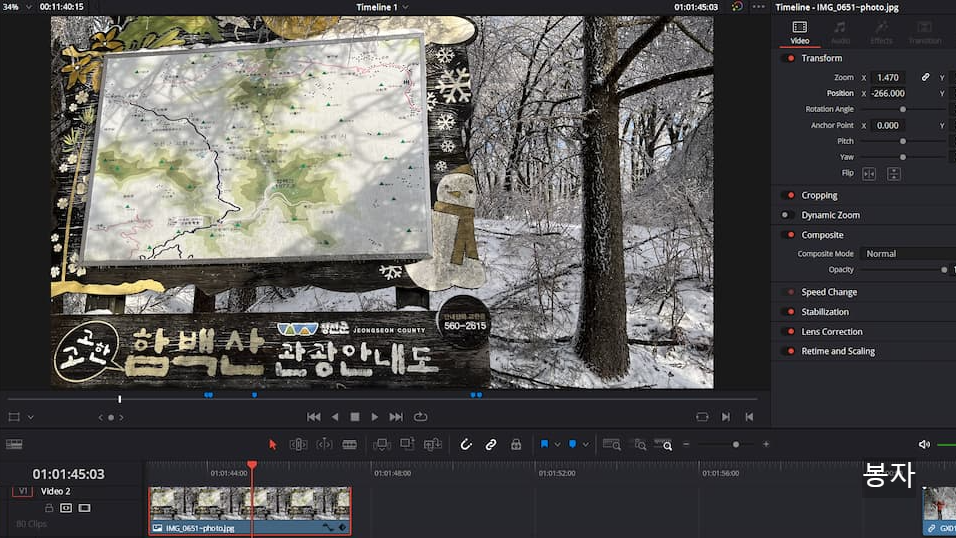
2. 클립을 Alt+드래그 하여 상단 타임라인에 복사, 일정크기만큼 보기 좋게 확대한다.
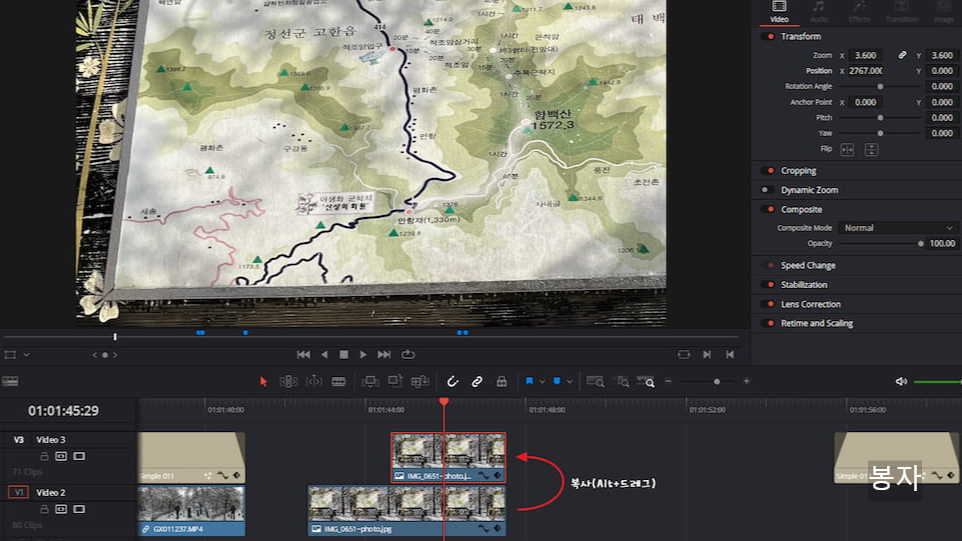
3. 확대된 클립으로 편집할 수 있도록 New Compound Clip을 눌러 클립화 시켜준다.

4. 만들어진 클립 > 마우스 우클릭 > Open in Fusion Page 클릭
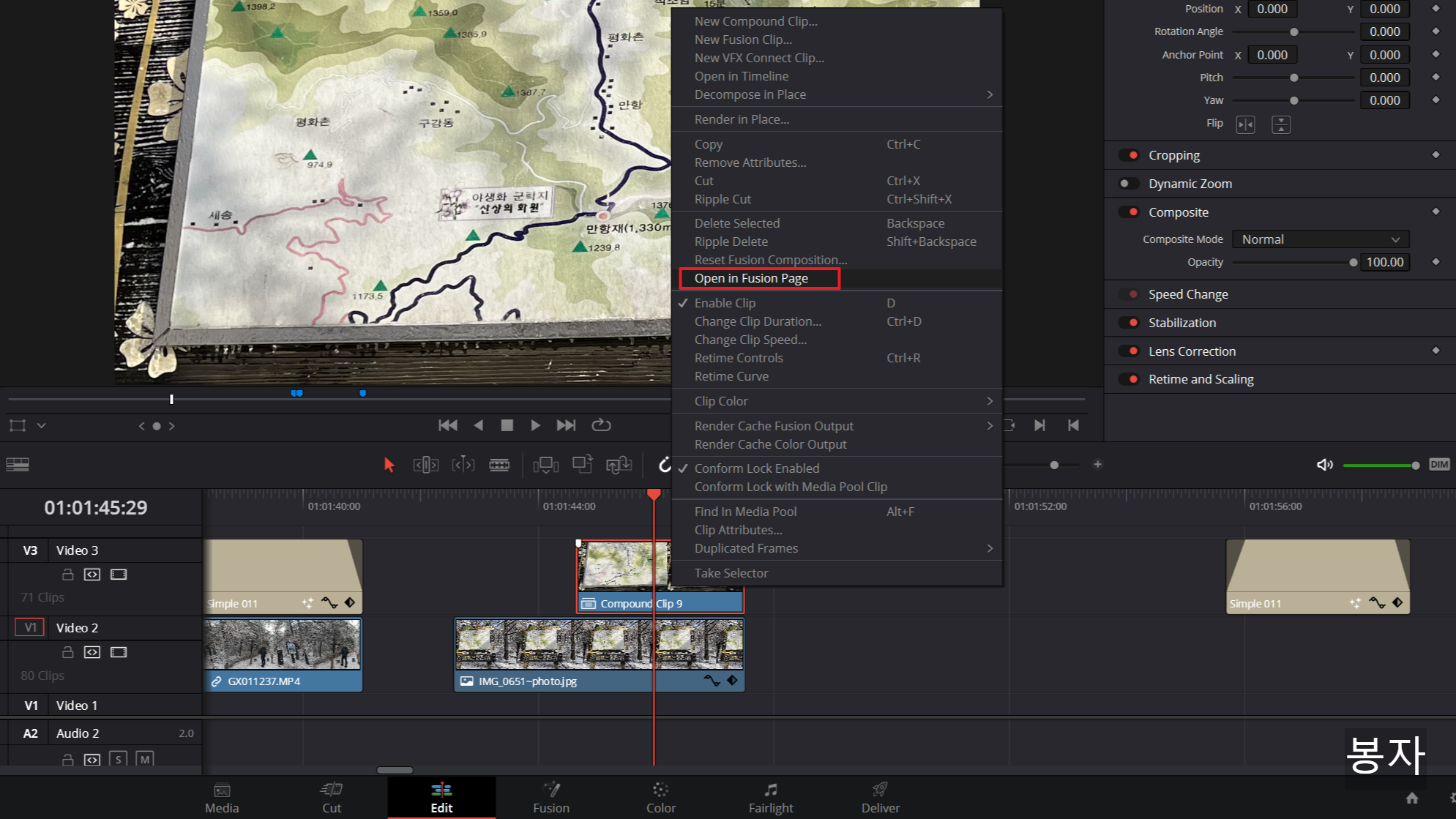
5. Ellipse클릭하여 MediaIn 에 연결 후 경로/루트표시 할 영역만큼 크기 설정해준다.
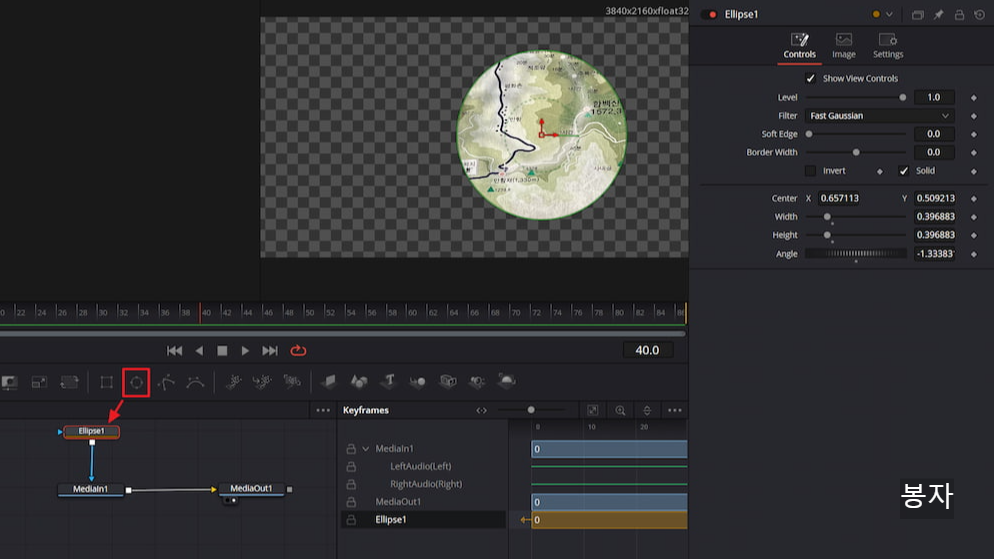
지도에 경로 표시하기
1. Polygon클릭하여 지도 위에 클릭하여 경로 표시하기
- 경로는 번거롭더라도 세세히 클릭하여 표시해야 자연스럽게 재생된다.
- 점과 점사이를 드래그하면 더욱 굴곡진 경로로 표현 가능하다.

2. Background을 추가하여 선에 색 입히기
- Background는Polygon과 연결하여 Merge로 합치고 MedianIn과 연결한다.
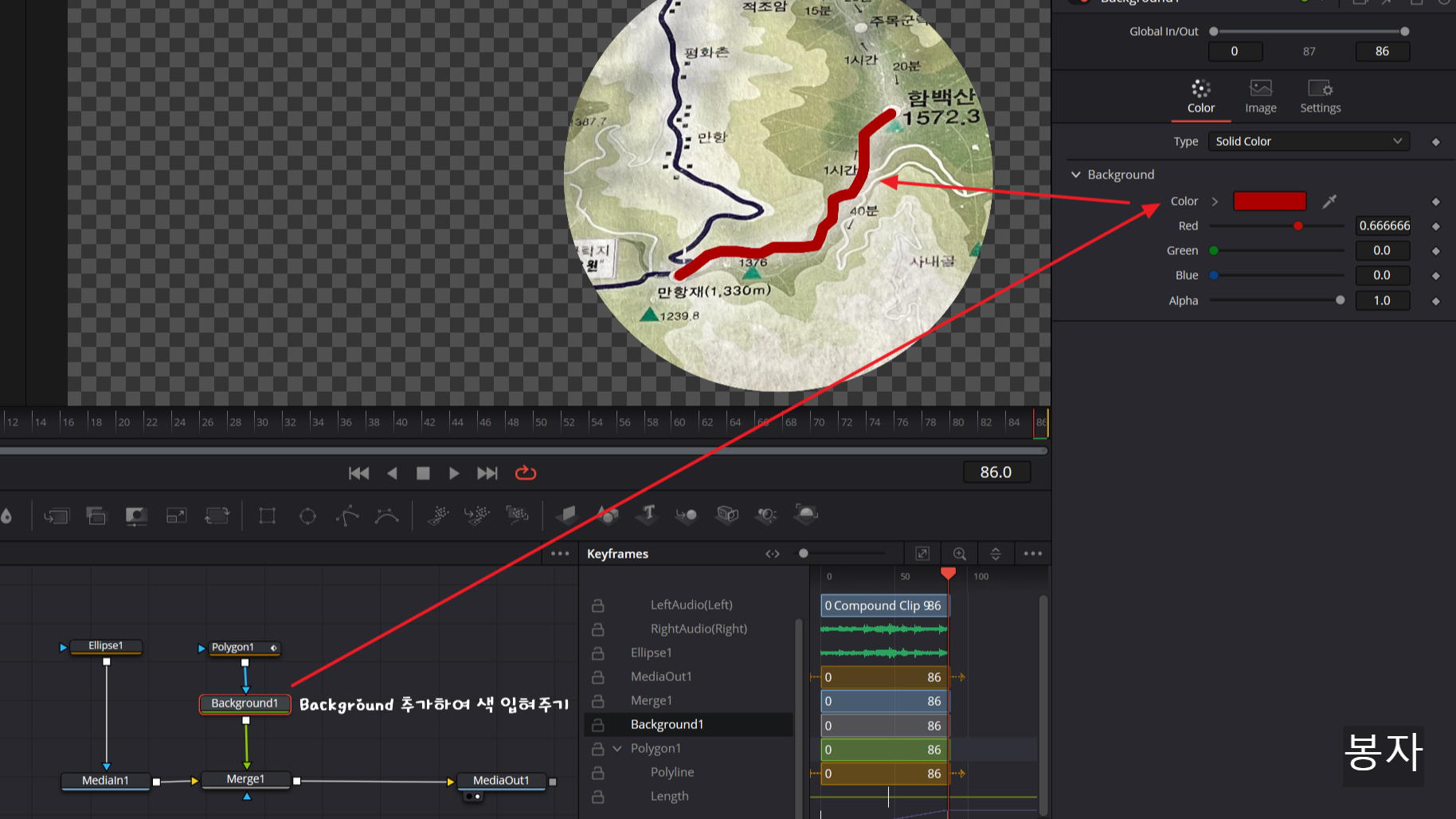
3. Polygon을 클릭하여 Border Width의 값을 높여 선 표시
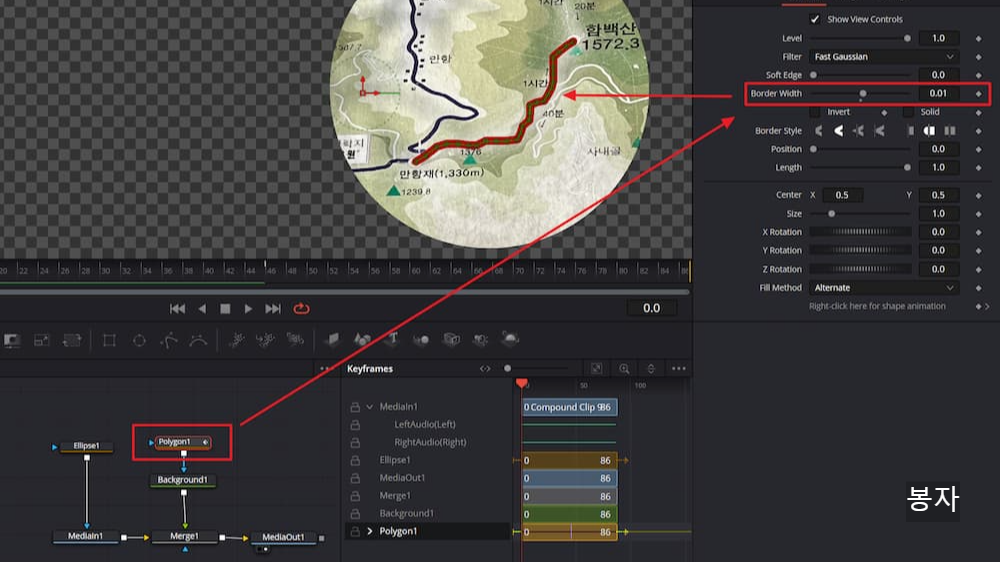
움직이는 경로 만들기(키프레임 잡기)
1. 재생바에서 포커스바를 맨 처음에 두고 Length를 0으로 세팅하여 키프레임(Keyframe)을 잡아준다.
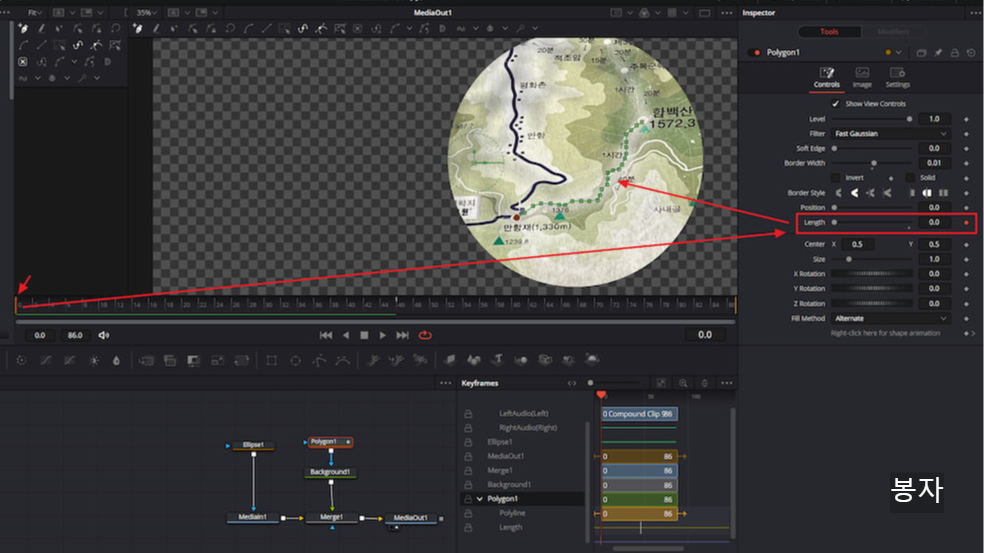
2. 재생바의 포커스를 가장 뒤에 두고 Length의 값을 1로 올려준다.
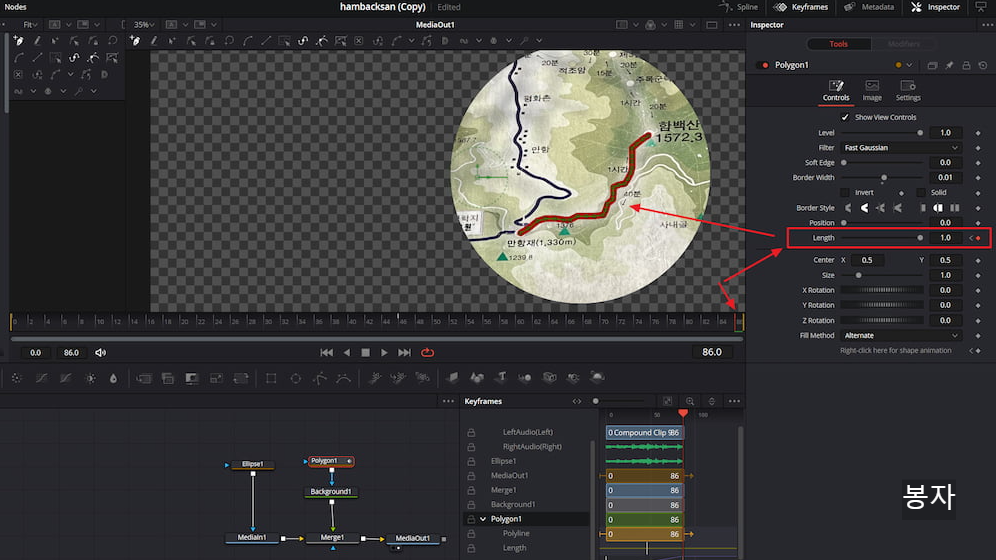
키프레임 응용하기 - 움직이는 경로에 따라 목적지 표시를 하고 싶다면?
1. Text 툴 추가하여 문구 기재
2. Keyframe 화면에서 목적지 나타날 타임에 Text 길이를 조정한다.
- Global In/Out에서도 설정 가능하다.
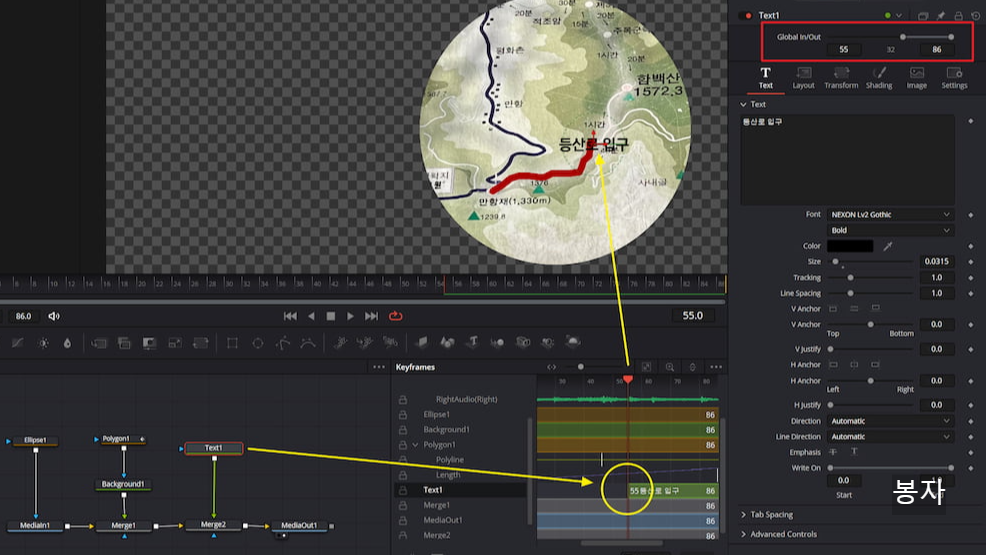
적용된 화면
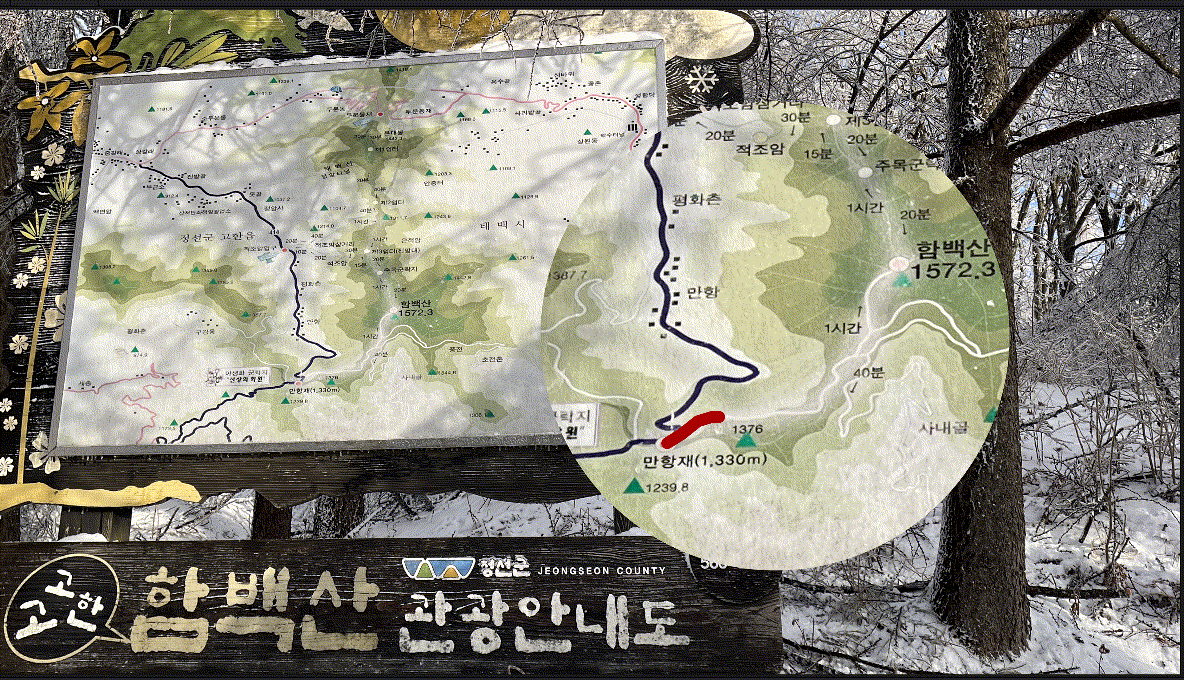
Polygon 활용하여 만든 영상

